- 1. Pulsa C durante el inicio
- 2. Pulsa D durante el inicio
- 3. Pulsa Opción + Comando + P + R
- 4. Pulsa Opción ⌥ durante el inicio
- 5. Pulsa Expulsar, F12 o mantén presionado el botón del mouse / trackpad
- 6. Pulsa N durante el inicio
- 7. Pulsa T durante el inicio
- 8. Pulsa Shift durante el inicio
- 9. Presione Comando + V durante el inicio
- 10. Presione Comando + S durante el inicio
- 11. Presione Comando + R durante el inicio
Es posible que aparezca una cara triste, un pitido audible u otra dolencia que impida que tu Mac se inicie correctamente. Cuando esto sucede, puedes solucionar los problemas de tu Mac utilizando las opciones de arranque para ejecutar una prueba de hardware de Apple, o arrancando con las extensiones desactivadas. A veces, iniciar tu Mac de esta manera puede ayudarte a ahorrar un viaje a la Apple Store.
Que no panda el cúnico cuando esto le pase a tu Mac. En su lugar, consulta esta guía en la que explicamos todas las opciones de arranque en OS X que pueden ayudar a que tu Mac vuelva a la normalidad.
1. Pulsa C durante el inicio
¿Arrancar desde un CD? Puedes mantener presionada la tecla C en tu teclado para iniciar instantáneamente en un Mac OS X u otro disco de inicio en tu Mac
2. Pulsa D durante el inicio
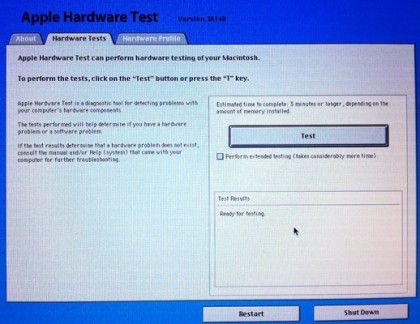
La utilidad de test de hardware de Apple anteriormente se ejecutaba arrancando desde el disco que venía con el mac. Sin embargo, desde la introducción de las Mac basadas en Intel, Apple incorporó la utilidad AHT directamente en el Mac. Simplemente mantenga presionada la tecla D mientras inicia su Mac para iniciar el Test de hardware de Apple.
3. Pulsa Opción + Comando + P + R
A veces, en un Mac, la PRAM (RAM de parámetros) y la NVRAM (RAM no volátil) pueden dañarse y causar problemas. Estas dos áreas de memoria almacenan configuraciones e información que no se borran cada vez que apagas tu Mac.
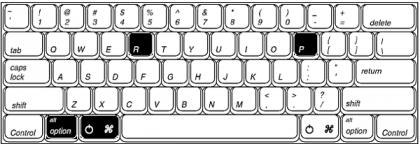
Para resetearlas tendrás que apagar el Mac y luego volver a encenderlo mientras mantienes presionadas las teclas Comando + Opción + P + R. Mantén presionadas las teclas hasta que el ordenador se reinicie y escuches el sonido de inicio por segunda vez. Suelta las teclas después de escuchar el segundo timbre de inicio. La PRAM se habrá reiniciado.
4. Pulsa Opción ⌥ durante el inicio
Si mantienes presionada la tecla Opción durante el inicio, aparecerá una pantalla con todos los dispositivos de inicio enumerados. Puedes usar el mouse o el teclado para seleccionar el dispositivo a iniciar.
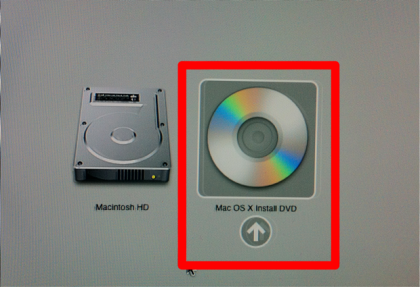
Esto es excelente para aquellos momentos en los que la instalación principal de OS X no funciona correctamente y necesitas iniciar en un espejo de arranque de la instalación de OS X
5. Pulsa Expulsar, F12 o mantén presionado el botón del mouse / trackpad
A veces, los discos pueden atascarse en su unidad óptica. Cuando parece que no se pueden sacar, puedes entrar en pánico, pero intenta reiniciar mientras mantiene presionada la tecla Expulsar, la tecla F12 o el botón del mouse o trackpad y el disco será expulsado en un instante.
6. Pulsa N durante el inicio
Si tu configuración incluye un servidor de red compatible (NetBoot), puedes mantener presionada la tecla N durante el inicio para intentar un inicio de red. Opcionalmente, puedes usar las teclas Opción ⌥ + N durante el inicio para arrancar desde un servidor NetBoot utilizando la imagen de inicio predeterminada proporcionada.
7. Pulsa T durante el inicio

El modo de disco de destino es una excelente manera de recuperar tus archivos de tu Mac si tu máquina se niega a arrancar correctamente. A veces es mejor simplemente recuperar esos archivos y comenzar de nuevo con una copia limpia de OS X. Siga nuestra guía sobre el modo de disco de destino para obtener más información sobre cómo funciona.
8. Pulsa Shift durante el inicio
OS X incluye una opción de arranque llamada Modo seguro. Inicie su máquina mientras mantiene presionada la tecla Shift para que OS X solo cargue las extensiones de kernel requeridas y los elementos de inicio de sesión. Deshabilitará todas las fuentes que no sean del sistema, todos los elementos de inicio y los elementos de inicio de sesión.
Esta función de Modo seguro es una excelente manera de solucionar problemas de aplicaciones y extensiones de OS X que no funcionan correctamente. Si tiene problemas de arranque de OS X, siempre intente esto primero para verificar y ver si tiene una pieza de software maliciosa que impide que su Mac se inicie correctamente. Consulte este artículo para obtener más información sobre cómo arrancar en modo seguro.
9. Presione Comando + V durante el inicio
Command + V arranca tu Mac en lo que se llama modo detallado. El uso de esta combinación de teclas hará que su Mac se vuelva muy detallado al inicio y mostrará una interfaz similar a una terminal mientras se inicia. Contendrá información importante para el inicio, lo que le permitirá diagnosticar problemas de inicio al ver cualquier error que pueda ocurrir durante el inicio. El modo detallado se cierra automáticamente cuando el proceso de inicio de la computadora avanza lo suficiente y aparece la pantalla azul.
10. Presione Comando + S durante el inicio
Si mantiene presionado Command + S durante el inicio, su Mac se iniciará en modo de usuario único. Esta es una interfaz de terminal que le permite iniciar sesión e interactuar con su computadora solo a través de la entrada de texto. No se cargará ninguna interfaz gráfica. Este modo es bueno para cuando necesita solucionar un problema de inicio o modificar un archivo o aplicación que impide el inicio adecuado.
11. Presione Comando + R durante el inicio

Si su sistema contiene Mac OS X Lion, entonces está de suerte porque tiene todas las funciones de restauración necesarias integradas. Simplemente mantenga presionada la tecla Comando + R durante el inicio para iniciar el modo de recuperación de Lion: una copia completa del instalador de Lion. Dto. En este modo, puede utilizar Safari para navegar por la web en busca de posibles soluciones a los problemas de arranque, realizar una restauración del sistema o formatear la unidad con la Utilidad de Discos.
- Manually restart: Power
- Boot from CD/DVD: C
- Startup Manager: Option
- Single-User Mode: Command + S
- Target Disk Mode: T
- Verbose Mode: Command + V
- Safe Mode: Shift
- macOS Built-in Recovery Mode: Command + R
- Internet Recovery Mode: Command + Option + R or Command + Option + Shift + R
- Apple Hardware Test: D
- Apple Hardware Test over the Internet: Option + D
- Boot from NetBoot server: N
- Boot from NetBoot server using the default image: Option + N
- Eject removable media: Media Eject (⏏), F12, mouse button or trackpad button
- macOS Startup Volume: X will start up your Mac from a macOS startup volume when it’d otherwise boot from a non-macOS volume, like a Windows partition. Important: If the key combinations mentioned in this post don’t work, make sure to start up your Mac from a macOS volume.
- Prevent Login Items from opening: To override your current settings and prevent Login Items and Finder windows from your last session from opening when you log in, hold down the Shift key after clicking the Log In button in the macOS login window until the desktop appears.
- Prevent automatic login: If you enabled the option to automatically log a specific macOS account every time your Mac starts up, you can override this setting by holding the left Shift key after the macOS boot progress indicator appears.
- Reset PRAM/NVRAM: Command + Option + P + R, then release the keys after you hear the startup sound for a second time
- Reset SMC: Shut down your Mac, and then press and hold the left-side Shift + Control + Option keys along with the Power button, all at the same time, until the computer turns on. Now release the keys and then turn your Mac back on using the power button.




